4.4. Inserting Links¶
Inserting internal, external and anchor links.
4.4.1. Internal Links¶
Select a word or phrase, click the Insert/edit link icon, and the
Insert/edit link panel will appear: 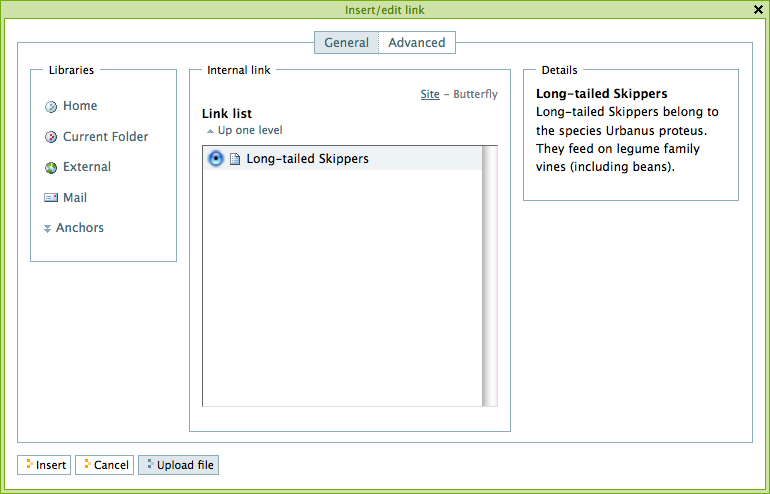
You use this panel by clicking on Home or Current folder to begin navigating the Plone web site to find a folder, page, or image to which you wish to make a link. In the example above, a page named "Long-tailed Skippers" has been chosen for the link. After this panel is closed, a link to the "Long-tailed Skippers" page will be set for the word or phrase selected for the link.
4.4.2. External Links¶
Select a word or phrase, click the Insert/edit link icon, select External under Libraries, and the External link panel will appear:
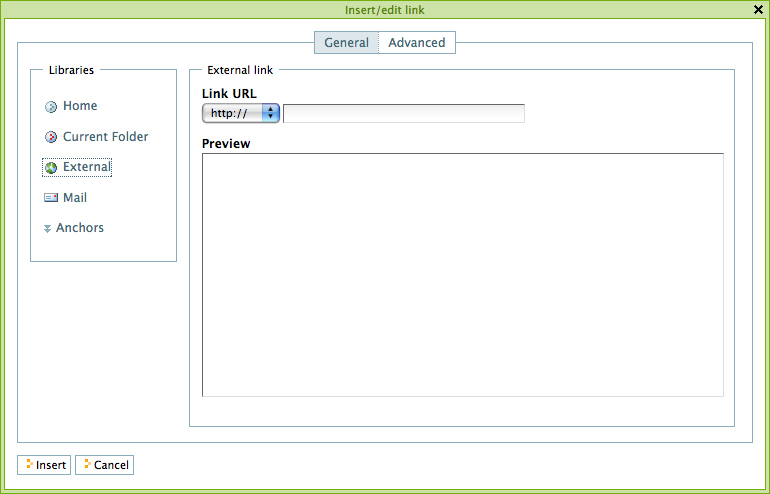
Type the web address of the external web site in the box after http://. When you press return or leave the field a preview will appear to check the address. If you paste in the web address, make sure you don't have duplicate http:// at the beginning of the address. Then click ok. The external link will be set to the word or phrase you selected.
4.4.3. Anchors¶
Anchors are like position markers within a document, based on headings, subheadings, or another style set within the document. As an example, for a page called "Eastern Tiger Swallowtail," with subheadings entitled "Description," "Habitat," "Behavior," "Conservation Status," and "Literature," an easy set of links to these subheadings (to the positions within the document at those subheadings) can be created using anchors.
First, create the document with the subheadings set within it, and re-type the subheadings at the top of the document:
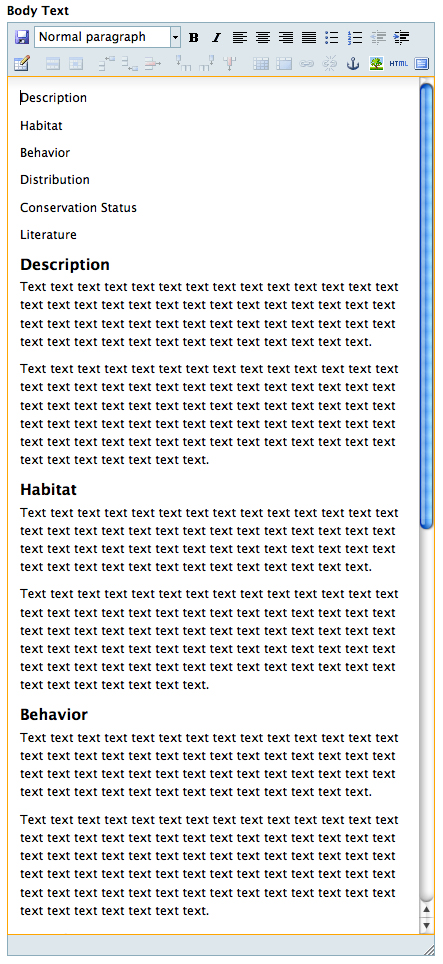
Now create the anchors for each subheading. To create each anchor move the cursor to the beginning of the subheading and press the Insert/edit anchor icon. Enter the name of the anchor in the Anchor name field. Then click ok.
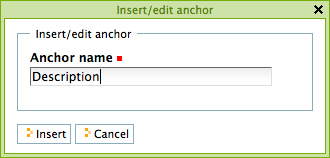
Then select each of the re-typed subheadings at the top and click the Insert/edit link icon to select by subheadings:
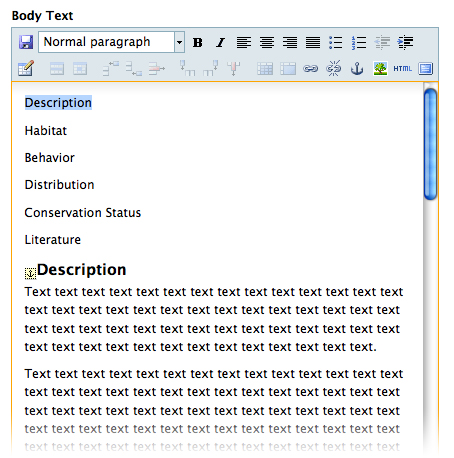
When selecting Anchors under Libraries, a panel will appear for selecting which subheading to which the anchor link should connect:
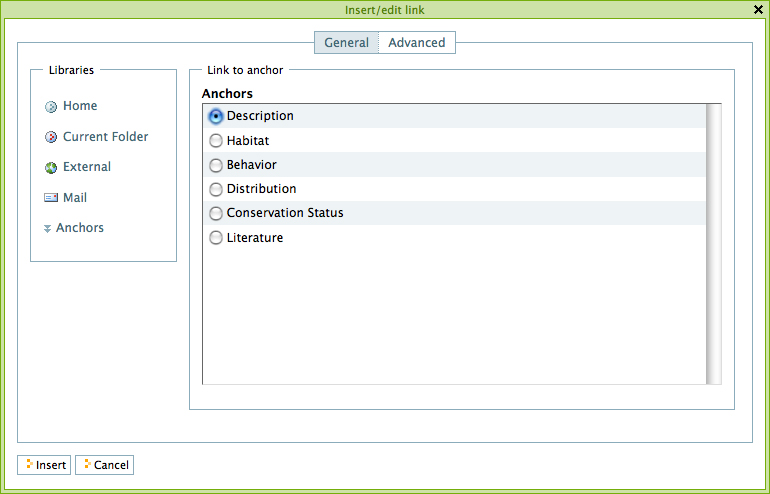
The Link to anchor tab will appear. The right side of the panel shows the anchors that have been set within the document. Here the Description anchor is chosen for the link (for the word Description, typed at the top of the document).
You can be creative with this powerful feature, by weaving such links-to-anchors within narrative text, by setting anchors to other styles within the document, and coming up with clever mixes. This functionality is especially important for large documents.